ワードの解説書を発行しました。2016年4月
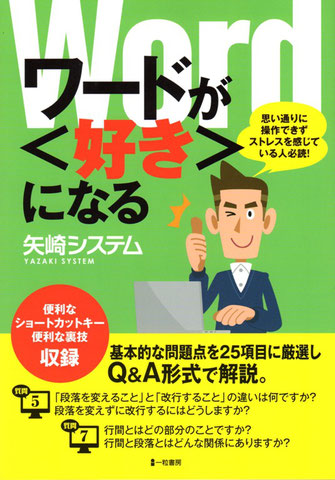
ワードの解説書のタイトルは
「 ワードが<好き>になる 」です。
amazonでのご購入は、以下URLからお願いいたします。
ワードが苦手な人の陥るポイントだけに解説を絞りました。
ワードの基本を理解することにより、ワードが好きになることを目的として出版しました。
「 ワードが<好き>になる 」のご購入は、以下URLからお願いします。
拙著「ワードが好きになる」の概要は以下です。
- ページ設定
- グリッド線とルーラーを表示させ、編集記号をON。
- 段落を理解する
- 行間隔の設定
- 文字、行、段落、前ページ を選択する方法
- 入力した文字列のコピーと移動
- スタイルの解除
- クイックアクセスツールバーの活用-アイコンの場所がどこにあるかイライラする人へ
- Tabキーの活用-文字を右に移動するためにスペースキーを連打する人は上達しません
- 均等割り付け-範囲指定に段落記号「↲」が含まれるか含まれないか意識します
1. ページ設定
入力する前に、①用紙サイズ、②用紙は縦置きか横置きか、③文字は横書きか縦書きかを決める。
以上の設定は、ページレイアウトタブの中にある、ページ設定グループのダイアログボックスを表示させて行う。
下図の右端の丸印 の 薄い↘印を押すと、ページ設定グループのダイアログボックスが表示されます。

2. グリッド線とルーラーを表示させ、編集記号をON
グリッド線とルーラーを表示させるには、<表示>のリボンタブをクリックし、下図のように2箇所にチェックを入れる。
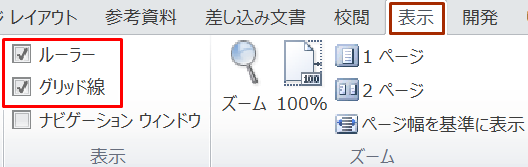
編集記号をONにするには、ホームのリボンタブにある、編集記号のアイコンをクリックする。表示がONの場合は、アイコンの色がオレンジ色になる。

3.段落を理解する
段落とは何ですか?
例えば、ワードを新規作成で開いてみます。
新規作成ですので、文字は入力されていませんが、よく見ると、1行目に段落記号「 ↲ 」が表示されています。
つまり段落がなければワードの文章は成り立たないのです。
段落単位で設定されることに、左揃い、中央揃い、右揃い などがあります。
従って、中央揃いにしたい場合、文字列を範囲指定する必要は無く、段落内でカーソルが点滅した状態で、中央揃いのアイコンをクリックすれば、その段落内の全ての行が一斉に中央揃いに設定されます。
ワードの最小単位は何?
段落です。
何故かというと、ワードを新規作成で開くと、文字はまだ入力されていなくても、段落を意味する ↲ (段落の編集記号)だけは表示されるからです。
なお、ワードが上達したい方は、編集記号は全て表示させましょう。
段落と改行の違いがわかりますか?
文字を連続して入力していると、1行に入りきらず、2行目に跨がって文字が入ります。
この場合は、段落記号は1行目には無く、2行目の文字の終わりにありますので、この段落は、2行から成ります。
<Enter>キーを押すと、改行されると同時に、段落が変わります。
それでは、段落を変えずに強制的に改行させることは出来るでしょうか。
出来ます。やり方は、
段落内で改行したい場所にカーソルを置き、<Shift>キー+(を押しながら)<Enter>キーを押します。
編集記号の ↓ が表示されます。
「段落グループ」が解るかどうか!これにより 「ワードが得意か不得意か」を決定します
以下の質問に答えられますか?
①段落記号とは、どんな記号?
②段落単位で決まることにはどんなことがありますか?
③1つの段落が複数行から成る場合、その段落内の特定の行間だけを変えられますか?
④「1ページの行数を指定時に文字を行グリッド線に合わせる」は通常ONにしていますか、それともOFFにしていますか?

←この設定画面をどうやって表示させるか、必ず覚えて下さい。
↑一番下行「1ページの行数を指定時に文字を行グリッド線に合わせる」をON、OFFするだけで、全く画面表示が変わってしまいます。
文書の新規作成時の既定フォントサイズが10.5 pになっているのを、既定を12pに変更するには、どうしたらいいですか?
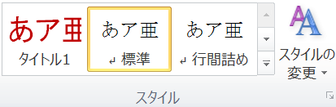
左の黄色のマークされている、標準スタイルを右クリック→変更→表示画面の真ん中、表示の項目にフォントサイズ10.5を12に変更し→OKボタン。
段落内の行間について
行内に大きな文字、画像、または数式が含まれている場合、Word ではその行の行間を増加します。段落内の全行の行間を揃えるには、行間を固定値にして、行内の最大文字または画像に合った行間を指定します。文字や画像の一部が欠けてしまう場合は、行間を広くしてください。
なお、ページ設定で行数を指定している場合、大きなフォントサイズに文字を設定すると、行数が指定より少なくなるのでは、との疑問が生じます。
グリッド線を表示させ、行番号も表示させてみるとわかりやすいですが、ページ設定で行数を指定した場合、グリッド線の行間は常に変化しません。
従って文字サイズを大きくすると、その行はグリッド線を複数使用することになります。
グリッド線の数が必ずしも行数と一致しない ことに注意する必要があります。
段落が複数行で成り立つとき、段落内の一部の行間隔だけを変えられるでしょうか?
残念ながら、ワードには、段落内の一部の行間だけを変更する機能はありません。
段落を選択する方法
段落を選択する方法は、段落内ならどこでもいいので、カーソルが点滅した状態にあることです。
なお、複数の段落に対し、まとめて同じ設定をしたい場合は、複数の段落を選択範囲とします。
ワードで適当な例文を自動入力する裏技
ワードを開き、以下の文字を手入力するか、コピー&貼り付けを行った後、(カーソルが右端で点滅した状態で、)ダブルクリックします。
※手入力する場合、半角英数字モードで入力して下さい。
=rand()
成功した場合は、以下の例文がワード本文中に自動入力されます。
※ワード2010での例文です。ワードのバージョンが異なると、例文も異なります。
ーーーーーーーーーーーーーーーーーーーーーーーーーーーーーーーーーー
[挿入] タブのギャラリーには、文書全体の体裁に合わせて調整するためのアイテムが含まれています。これらのギャラリーを使用して、表、ヘッダー、フッター、リスト、表紙や、その他の文書パーツを挿入できます。図、グラフ、図表を作成すると、文書の現在の体裁に合わせて調整されます。
文書で選択した文字列の書式は、[ホーム] タブのクイック スタイルギャラリーで体裁を選択することで簡単に変更できます。[ホーム]タブの他のボタンやオプションを使用して、文字列に書式を直接設定することもできます。ほとんどのボタンやオプションで、現在のテーマの体裁を使用するか、直接指定する書式を使用するかを選択できます。
文書全体の体裁を変更するには、[ページ レイアウト] タブで新しいテーマを選択します。クイック スタイル ギャラリーに登録されている体裁を変更するには、現在のクイック スタイル セットを変更するコマンドを使用します。テーマ ギャラリーとクイック スタイル ギャラリーにはリセット コマンドが用意されており、文書の体裁を現在のテンプレートの元の体裁にいつでも戻すことができます。

