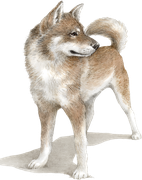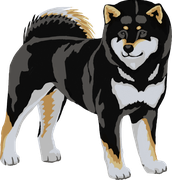Jimdo 操作 HowTo
ファビコン(Favicon)の設定
ファビコン(Favicon)とは、
webブラウザに表示されるURLの直左のアイコン。
設定方法は、以下に記載します。
まず、アイコンをPhotoscape等の画像編集ソフトで作成します。
画像作成時の注意点
- 画像を正方形にトリミング
- サイズを32×32、又は16×16にリザイズ
-
保存する拡張子は、PNG か ICO のみ。
※JPG、JPEGの拡張子の画像は、Photoscape等で開いた後、名前を付けて保存する際に、拡張子をPNGに変更して保存します。
これでアイコン画像は完成です。
次に、
- Jimdo[管理メニュー]から「基本設定」→「共通項目」を選択
- 「ファビコン」を選択。
- 画像を選ぶ→ファイル選択
- アップロード をクリック
- 左枠にアイコンが表示されればOKです。
※一度設定した後、変更したい場合は、現在設定されているアイコンを削除してから同じく行います。
アクセスカウンター設置
アクセスカウンターの設置は、残念ながら、Jimdoにその機能がありません。
そのため、以下のサイトから、
フリーのアクセスカウンター用タグをコピーした後、「ウィジェット/HTML」で項目を作り、そこに先ほどの、コード(タグ)を貼り付けます。
登録メールアドレスの変更
「ダッシュボード」の画面で、
上方にある、「プロフィール」をクリックし、画面を下にスクロールすると、メールアドレスの入力欄があります。
サイドバーを左端に縦置レイアウトでお薦めは
サイドバーを左に置くレイアウトのおすすめは、3つ。
・<Bordeaux>ボルドーか、
・<Florence>フローレンス、
・<Madrid>マドリッド
表の列幅を均等にする方法
表全体(すべてのセル)を選択 →セルのプロパティ →「列幅」に数値を入力。
これですべての列幅が同じになります。
お問い合わせ用メールアドレスの確認・変更
Jimdo のアカウントにログインし、「プロフィール」から正しいメールアドレスを登録し直してください。
Jimdo のアカウントにログインし、画面左上の「プロフィール」をクリック 「メールアドレス」を正しいメールアドレスに変更して「保存」ボタンをクリック 新しく入力したメールアドレス宛てに、確認のメールが送信されればOKです。
フォトギャラリー作成 (例)2018干支 犬の画像
スライドショー作成
上図の、フォトギャラリーと同様に作成したら、設定で、下と同じように、<スライダー>を選択する。

フォトギャラリーのアイコンをクリック。選択をクリックし、画像を選択します。
アップロードし、あとは見せ方を設定します。
スライドショーは、画像の下にサムネイル一覧がでます。