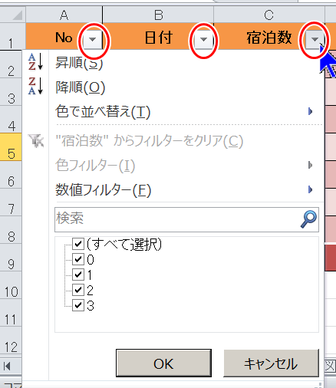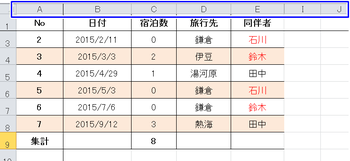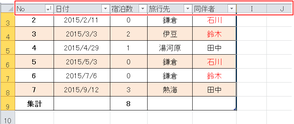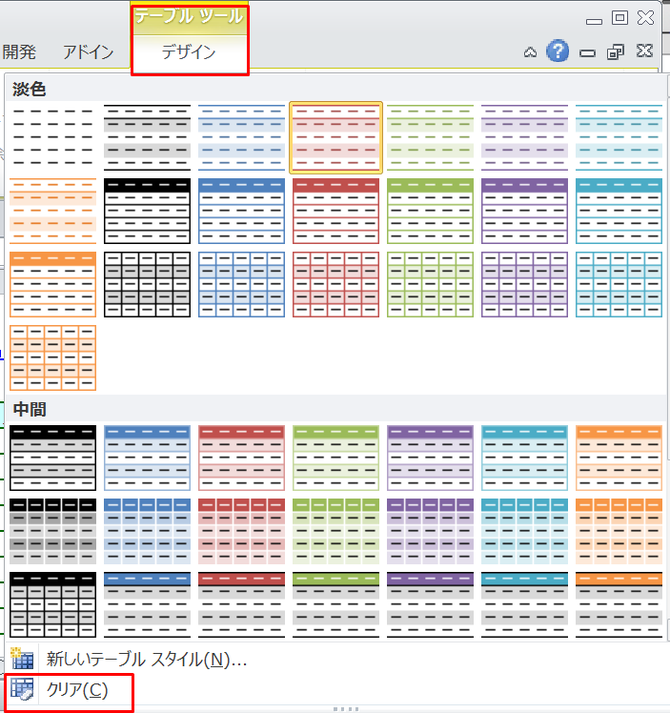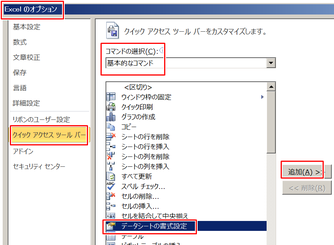「テーブル」機能のオススメ 抽出、並べ替え、集計が超便利!
まず、作成した表内のどれかのセルをクリックした状態から、
<ホーム>タブ→「テーブルとして書式設定」です。
※<挿入>タブ→「テーブル」からも作成できます。
注意する点は、ワークシートの1行目を項目行とし、1行目から表が始まるようにします。
※タイトル名を1行目に入れたい場合は、テーブル編集後に、追加しましょう。
テーブルに設定すると、いろいろな事が出来るるようになります。
その「いろいろ」とは、具体的には以下です。
-
自動的に1行おきに色をつけて見やすくできる。
-
オートフィルタ機能が使え、「抽出」ができる。
-
「並べ替え」が出来る。数値、文字は勿論、セルの色やフォント色でも並べ替えができる。
-
フィルタ(抽出)結果の集計行を追加できる。
- 数値のフィルター(抽出する数値の範囲の設定)ができる。
6.
ウィンドウ枠の固定が自動設定される(スクロールしても項目名が表示されている。)
※ウインドウ枠の固定との違いは、
ウインドウ枠の固定では、常に列番号ABCは常に表示されていますが、テーブルの場合は、スクロールにより列番号がテーブルの項目名に置き換わることです。
比較は下図参照
※上の左右の表で、行番号が異なる点を注意して下さい。
テーブル機能を解除したい場合、
<デザイン>タブ→「範囲に変換」です。(次図参照)
なお、範囲に変換しても、テーブル機能でセルに色を付けた場合は、そのまま色が残ります。
※1行おきに色を付けたい場合も、このテーブル機能を活用して、行に色を付けた後にテーブル機能を解除すれば、色が残ります。
なお、テーブル機能を解除する前に表のセルの色を削除したい場合は、
次図の赤丸部分をクリックした後に、「クリア」です。
↓
2015-09-13
「テキストボックスの書式設定」のショートカットキー
「セルの書式設定」を表示するショートカットキーは、よく知られている
<Ctrl>key + <1>key です。
それでは、テキストボックスの書式設定のショートカットキーは何でしょうか?
これが、セルの書式設定と同じで、<Ctrl>key + <1>key です。
勿論、テキストボックスの書式設定は、テキストボックスをアクティブ状態にして行うので、セルの書式設定と混同することはありません。
同じなので、却って覚えやすいですね。
「セルの書式設定」の画面を表示する4方法
「セルの書式設定」画面を表示する代表的な4方法 は以下です。
4方法の内、お好きな方法を1つを確実に覚えて下さい。
①マウスを右クリック
※セル及びセル範囲を指定後に右クリック
②ショートカットキ-は、 <Ctrl>key
+ <1>key
※<1>のキーは、テンキーのは使えません。
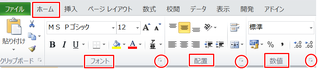
③リボン<<ホーム>タブにある、アイコングループ名「フォント」の右端の薄い矢印アイコンをクリック。
赤丸のどれをクリックしても、セルの書式設定ダイアログボックスが表示されますが、赤丸の左のグループ名が、セルの書式設定ダイアログボックスのタブ名と関連づけられています。